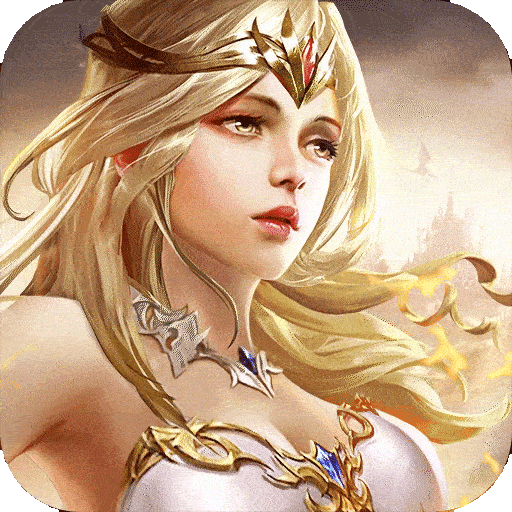这篇文章给大家聊聊关于ps怎么批量处理,以及ps批量处理图片步骤对应的知识点,希望对各位有所帮助,不要忘了收藏本站哦。
一、ps怎么做脚本批量处理
Photoshop中可以使用脚本批量处理图片,以下是简单的操作步骤:
1.打开Photoshop,打开一张需要批量处理的图片。
2.依次执行您想要在其他图片上重复的操作,例如裁剪、调整大小、添加文字等。
3.在菜单栏中选择"文件"->"自动化"->"录制操作"。
4.在弹出的"新操作"窗口中,输入操作的名称,选择要保存操作的位置,然后单击"记录"按钮。
5.接下来,您可以打开其他需要批量处理的图片,然后点击"停止录制"按钮,结束录制操作。
6.在菜单栏中选择"文件"->"自动化"->"批处理"。

7.在弹出的"批处理"窗口中,选择要处理的文件夹,选择要执行的操作(即刚刚录制的操作),然后选择要保存处理结果的位置。
8.单击"运行"按钮,Photoshop将会自动处理选定的文件夹中的所有图片。
请注意,由于每张图片的尺寸、分辨率和色彩模式等可能不同,因此您需要确保录制的操作适用于所有需要批量处理的图片。如果您需要对不同类型的图片采取不同的操作,可以录制多个操作并在批处理时选择需要执行的操作。
二、ps批量处理图片步骤
1.打开ps软件,打开你要处理的图片,如果图片很多就打开一张就可以了,图片只有几张就都打开,这里我用三张图片来给大家做演示。
2.点击标题栏窗口再点击动作,点击动作下面创建新组,点击确定。再点击创建新动作,点击确定。
3.现在就可以做图片的处理了,我这里就给图加个边框,再调整一下色阶。做好后点击停止播放。
4.点击标题栏文件,点击自动,点击批处理,在源这里我们选择打开的文件,点击确定就可以了。
三、ps修好了一张怎么批量另修一张
如果你已经修好了一张照片,现在想要进行批量修图,则可以按照以下步骤来操作:1.选择想要批量修图的照片,比如使用文件浏览器将这些照片选中,或者在PS软件中打开所有需要修改的照片。2.选中需要批量修图的照片后,直接复制已经修好的照片中的图像,可以使用PS中的复制和粘贴命令。3.将复制好的照片,在批量修图的照片中粘贴,可以使用快捷键“Ctrl+V”。4.最后,进行输出处理。可以使用PS的批处理功能进行一键处理,也可以按照需要分别进行处理,例如按照照片分辨率、颜色等进行分组后进行批量输出。